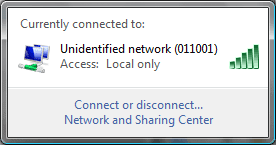I'm done with that brand in favor of Amcrest (sort of a spinoff of Foscam with far superior design and usability aside from the marginally unusable mobile app), but I believe firmly in using a product up to and beyond its predicted life span if it's able. Up until just weeks ago they were performing satisfactorily, then I stopped receiving motion detection alerts from first one, then the other. Could've been a power surge, though the UPS I have my desktop PC hooked into reported no recent events.
Both had curiously similar symptoms. The older camera, an FI8918W, presented with its ring of infra-red (IR) LEDs all blinking simultaneously, with a red indicator LED in the rear constantly flashing and a faint clicking in time with them. The newer one, an FI9821W, didn't have any IR LED activity, just the flashing indicator LED and clicking.
I happened to have a nonfunctional unit of the latter in my closet at home and decided, after some research on Foscam's forums, to simply try swapping the AC adapter. That worked; the camera came back to life and began happily firing off motion alerts.
It would appear that in addition to various other problems with Foscam cameras, the FI9821W in particular, we can add AC adapter failure to the list. Out of curiosity I took the seemingly defective one and tore it down for inspection.
 |
| Foscam FI9821W AC adapter with label indicating specifications. |
The top of the circuit board showed no obvious signs of failure; no scorch marks, no bulging or burst electrolytic capacitors (see here for more details), no melted or burnt electronics.
 |
| Cover removed to reveal the top of the circuit board and components. |
The bottom of the circuit board revealed some clues. Multiple areas show telltale signs of melted solder flux, which could indicate overheating. Given that the camera expects a fairly consistent, specific voltage and current, overheating of the AC adapter components over extended periods could've bumped its output outside the tolerances the camera requires to operate normally.
 |
| Bottom of the circuit board. Note areas of solder flux showing evidence of possible overheating. |
On the brighter side, replacement Foscam AC adapters are inexpensive and available online. If your Foscam wireless IP camera happens to die suddenly and exhibit some of the signs indicated previously, try swapping out its AC adapter and you might have a quick and easy fix. If you're feeling adventurous, it might be worth it to carefully drill some holes in the AC adapter casing to allow for airflow; in operation the AC adapter is quite warm to the touch.
A better long-term fix might be to invest in an Amcrest camera, given its better web UI usability, night vision, and better HD resolution, at least in the one unit I've had set up for a couple of months now.
One wonders if someone more business-savvy among Foscam's leadership actually wanted to invest time and energy into creating a camera that would actually deliver on features, usability, and quality in the form of Amcrest. So far my experience with it has been far superior to my trials and tribulations with Foscam, but we shall see.